| |
 ____________ ____________
* Diese Programme erinnern nicht automatisch, wenn neuere Versionen vorliegen. Sie sollten deshalb in regelmäßigen Abständen die Website des Herstellers besuchen.
Von uns installierte Programme, die hier nicht aufgeführt sind, erfordern (bislang) keine Aktualisierungen.
|
|
|
Windows: Sichere Einstellungen wieder herstellen und neu installieren

Vorbemerkung: Upgrades und Updates
Upgrades (= Funktionsupdates) erhalten Sie in der Regel zweimal jährlich. Es handelt sich dabei um völlig neue Programmversionen mit neuen Funktionen und weiteren Verbesserungen – oftmals leider auch mit einer überarbeiteten Oberfläche, also des Aussehens, sodass Sie sich mitunter neu orientieren müssen, weil manche Funktionen bzw. Schaltflächen sich nicht mehr an der vertrauten Stelle befinden, andere zudem neu hinzugekommen sind. Microsoft nennt diese Upgrades Funktionsupdates. Eine solche neue Programmversion erkennen Sie am neuen Namen der Windows-Version, benannt nach Jahr und Monat ihres (theoretischen) Erscheinens.
►Aktuell ist Version 2004. Auslesen können Sie Ihre derzeitige Installation mit Maus rechts  über →Start über →Start  →System): →System):

Updates erhalten Sie in sehr viel kürzeren Abständen als Upgrades, zumeist mindestens einmal im Monat. Auch Updates können mitunter umfangreich ausfallen und beheben insbesondere neu entdeckte Sicherheitslücken, enthalten aber vielfach ebenfalls kleinere Weiterentwicklungen am Programm. Updates sollten Sie regelmäßig und ohne Verzögerung einspielen. Zusätzliche, sicherheitsrelevante Updates für andere von Windows unterstützte Programme, z.B. für den Virenschutz Defender oder für Flash, werden häufg gleich mit installiert und ggf. sogar kurzfristig zusätzlich bereitgestellt. Sie sollten nach allen diesen Installationen möglichst auch eine Wartung durchführen, damit die Performance Ihres Rechners nicht leidet, und mit einer Datensicherung den aktuellen Zustand konservieren, und zwar durch Erstellung eines →Systemabbilds auf einem externen Datenträger.
Auf beide Arten der vorgenannten Aktualisierungen werden Sie automatisch hingewiesen, können aber, weil Microsoft diese in unterschiedlichen Intervallen an die Endnutzer verteilt, auch selbst gezielt danach suchen – zum Beispiel nach den aktuellsten Virensignaturen. Wählen Sie dazu →Start  ( ( ) →Einstellungen ) →Einstellungen  →Update und Sicherheit und lassen Sie manuell Nach Updates suchen. →Update und Sicherheit und lassen Sie manuell Nach Updates suchen.
 Upgrades (Funktionsupdates) setzen viele der von uns auf Ihrem Rechner vorgenommenen individuellen Sicherheitseinstellungen (z.B. die Blockade eines unbemerkten Datenversands an Dritte) wieder außer Kraft, zudem werden mitunter sowohl bereits früher entfernte Kauf- und andere überflüssige Software wie auch Werbung oftmals ungefragt erneut installiert. Sie sollten deshalb insbesondere nach diesen halbjährlichen Upgrades die nachfolgend detailliert beschriebenen Sicherheitseinstellungen zumindest punktuell überprüfen, insbesondere jene zu Netzwerk und Internet, zum Datenschutz und zu Update und Sicherheit (vgl. dazu weiter unten die Ausführungen im Abschnitt Einstellungen nach Updates und Upgrades überprüfen). Auch wenn Sie einige Einstellungen so vorfinden wie bislang, heißt das nicht, dass sämtliche alten Einstellungen übernommen wurden; um eine – am besten gründliche – Prüfung kommen Sie also nicht umhin. Upgrades (Funktionsupdates) setzen viele der von uns auf Ihrem Rechner vorgenommenen individuellen Sicherheitseinstellungen (z.B. die Blockade eines unbemerkten Datenversands an Dritte) wieder außer Kraft, zudem werden mitunter sowohl bereits früher entfernte Kauf- und andere überflüssige Software wie auch Werbung oftmals ungefragt erneut installiert. Sie sollten deshalb insbesondere nach diesen halbjährlichen Upgrades die nachfolgend detailliert beschriebenen Sicherheitseinstellungen zumindest punktuell überprüfen, insbesondere jene zu Netzwerk und Internet, zum Datenschutz und zu Update und Sicherheit (vgl. dazu weiter unten die Ausführungen im Abschnitt Einstellungen nach Updates und Upgrades überprüfen). Auch wenn Sie einige Einstellungen so vorfinden wie bislang, heißt das nicht, dass sämtliche alten Einstellungen übernommen wurden; um eine – am besten gründliche – Prüfung kommen Sie also nicht umhin.
Nachfolgend beschreiben wir, wie Sie vorgehen müssen, um die ursprünglich von uns vorgenommenen Einstellungen des Sicherheitslevel 3 weitestgehend wieder herzustellen bzw. wie Sie neu hinzugekommene Funktionen diesen Sicherheitsstandards anpassen. Zu Ihrer Information erläutern wir Ihnen darüber hinaus kurz einige der vielfältigen Funktionen, selbst wenn Sie daran keine Einstellungen vorzunehmen brauchen, die Sie aber individuell nach persönlichem Geschmack anpassen können.
Sie benötigen dafür einige Zeit, weil Sie an vielen Schaltern drehen bzw. deren Einstellungen überprüfen müssen. Gehen Sie dabei systematisch Punkt für Punkt vor. Wenn Sie alles hinter sich gebracht haben, haben Sie zugleich eine Ahnung davon bekommen, wie aufwendig es ist, Herr bzw. Frau über seine/ihre eigenen Daten zu bleiben und wie ernst wir dieses Thema nehmen.
►Wenn Sie an einer Stelle nicht weiter wissen, rufen Sie uns einfach an.
Upgraden auf eine neue Programm-Version
Wie Sie Windows erstmalig oder neu installieren, lesen Sie unter →Windows erstmalig oder neu installieren.
Wenn Sie lediglich Updates installiert haben und/oder ihre Einstellungen überprüfen wollen,
können Sie diesen Abschnitt überspringen und bei →Einstellungen überprüfen weiterlesen.
Prüfen Sie, ob sich die neue Programm-Version bereits auf Ihrem Rechner befindet. Gehen Sie dabei vor, wie im ersten Absatz beschrieben.
- Sie haben bereits die neueste Version:
Prüfen Sie zunächst, ob weitere Updates vorliegen, um auf dem aktuellen Stand zu sein. Wählen Sie →Start  ( ( ) →Einstellungen ) →Einstellungen  →Update und Sicherheit und lassen Sie manuell Nach Updates suchen.
Führen Sie diesen Befehl auch aus, wenn Ihnen angezeigt wird „Sie sind auf dem neuesten Stand“. Erst wenn auch nach wiederholter Suche immer diese Meldung erscheint, sind Sie wirklich auf dem neuesten Stand. Schließen Sie danach das Fenster „Update und Sicherheit". Lesen Sie weiter im Abschnitt →Einstellungen nach Updates und Upgrades überprüfen. →Update und Sicherheit und lassen Sie manuell Nach Updates suchen.
Führen Sie diesen Befehl auch aus, wenn Ihnen angezeigt wird „Sie sind auf dem neuesten Stand“. Erst wenn auch nach wiederholter Suche immer diese Meldung erscheint, sind Sie wirklich auf dem neuesten Stand. Schließen Sie danach das Fenster „Update und Sicherheit". Lesen Sie weiter im Abschnitt →Einstellungen nach Updates und Upgrades überprüfen.
- Sie haben noch nicht die neueste Version:
Wählen Sie →Start  ( ( ) →Einstellungen ) →Einstellungen  →Update und Sicherheit und lassen Sie manuell Nach Updates suchen. →Update und Sicherheit und lassen Sie manuell Nach Updates suchen.

Führen Sie diesen Befehl auch aus, wenn Ihnen angezeigt wird „Sie sind auf dem neuesten Stand“ – ggf. auch mehrmals. Das Upgrade sollte Ihnen nun – möglicherweise mit einer Reihe weiterer Updates – angeboten werden. Es wird in der Regel als „Funktionsupdate“ bezeichnet, gefolgt von der aktuellen Versions-Nummer. Werden außen dem Funktionsupdate noch weiter angezeigt, sollten Sie zunächst erst diese „abarbeiten“. Laden Sie alle herunter; dies kann im Hintergrund geschehen und Sie können dabei weiter arbeiten. Sie werden eine Meldung bekommen, wenn der Download abgeschlossen ist und zur Installation bereit steht. Spätestens jetzt sollten Sie Ihre Arbeit beenden und alle geöffneten Programme schließen.
 Die Installation einer neuen Windows-Version kann durchaus eine Stunde Zeit in Anspruch nehmen, währenddessen Sie weder an Ihrem Gerät arbeiten können noch es gar ausschalten dürfen. Sie läuft vollautomatisch ab, sodass Sie in aller Regel nicht eingreifen müssen. Bleiben Sie dennoch während der Installation in Sichtweite und bewegen Sie ab und zu die Maus oder drücken Sie eine Taste, weil sich der Bildschirm sonst nach einer kleinen Weile ausschaltet und Sie auf evtl. Meldungen nicht reagieren können. Die Installation einer neuen Windows-Version kann durchaus eine Stunde Zeit in Anspruch nehmen, währenddessen Sie weder an Ihrem Gerät arbeiten können noch es gar ausschalten dürfen. Sie läuft vollautomatisch ab, sodass Sie in aller Regel nicht eingreifen müssen. Bleiben Sie dennoch während der Installation in Sichtweite und bewegen Sie ab und zu die Maus oder drücken Sie eine Taste, weil sich der Bildschirm sonst nach einer kleinen Weile ausschaltet und Sie auf evtl. Meldungen nicht reagieren können.
►Da Sie während der Installation mitunter einige Entscheidungen treffen müssen, sollten Sie den nachfolgenden Abschnitt ggf. ausdrucken (Druckversion siehe unten), weil während der Installation keine Programme – auch nicht Ihr Browser mit dieser Online-Hilfe – geöffnet sein dürfen.
- Sie haben noch nicht die neueste Version und sie wird auch trotz Suche nach neuen Updates (noch) nicht angeboten:
Sie können das Upgrade manuell bei Microsoft herunterladen. Setzen Sie sich in diesem Fall bitte mit uns in Verbindung.
Ablauf der Installation
Drucken Sie sich diesen Abschnitt ggf. vorab aus, weil Sie während der Installation alle Programme schließen müssen. Eine PDF-Version erhalten Sie hier: . .
►Ein Teil der nachfolgend beschriebenen Abläufe findet nur bei einem Upgrade oder einer Neuinstallation statt, nicht bei Updates.
Wenn Sie von Windows dazu aufgefordert werden, die neue Version zu installieren oder Sie die Installation manuell eingeleitet haben, werden Sie während des Verlaufs einige Auswahlen treffen müssen, die hier in der Reihenfolge Ihres Erscheinens aufgelistet sind:
- Nach Updates suchen lassen. Sie sollten dies dann akzeptieren, wenn Sie über einen halbwegs schnellen Internet-Anschluss verfügen, weil eine zusätzliche Update-Suche die Installation etwas verlangsamt. Weitere Updates können auch später wie gewohnt automatisch nachinstalliert werden.
- Ich möchte helfen, die Installation von Windows zu verbessern. Diese Funktion hilft den Software-Entwicklern bei Microsoft. Wenn Sie nichts dagegen haben, dass (technische) Daten Ihres Rechners übermittelt werden, können Sie diese Option beibehalten, sonst wählen Sie sie ab.
- Lizenzbedingungen müssen Sie Akzeptieren. Die daran anschließende Aufforderung, Windows zu installieren, ist mit einer Option verbunden:
- Persönliche Dateien und Apps behalten. Das sollten Sie akzeptieren.
Lesen Sie nun weiter in unserer Online-Hilfe.
Einstellungen nach Updates und Upgrades überprüfen
Tipp: Lassen Sie diese Hilfedatei in Ihrem Browser geöffnet, sodass Sie den Fortschritt Ihrer Arbeit Schritt für Schritt mit dieser Hilfe abgleichen können.
Viele der nachfolgend behandelten Einstellungen werden bei Updates/Upgrades beibehalten und sind nur bei einer Neuinstallation erneut vorzunehmen.
1. Desktop säubern
Säubern Sie zunächst den Desktop von evtl. neu hinzugekommenen bzw. überflüssigen Symbolen / Verknüpfungen (Entf), erneuern Sie fehlende Verknüpfungen, z.B. für das/die CD-bzw. DVD-Laufwerk/F (mit  aus dem Windows Explorer-Fenster auf den Desktop ziehen und ggf. umbenennen mit F2) und schieben Sie den Papierkorb ggf. wieder an die vertraute Stelle ( aus dem Windows Explorer-Fenster auf den Desktop ziehen und ggf. umbenennen mit F2) und schieben Sie den Papierkorb ggf. wieder an die vertraute Stelle ( ). ).
Taskleiste bereinigen
 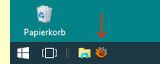 Sollten in der Taskleiste auf dem Desktop wie auch in derem rechten Infobereich bislang ausgeblendete oder auch neue Symbole erscheinen (beispielsweise für den Browser edge, für Windows Explorer [Datei-Manager], den Windows Store [Kaufportal, vgl. Abb. links], oder Symbole für Mail Sollten in der Taskleiste auf dem Desktop wie auch in derem rechten Infobereich bislang ausgeblendete oder auch neue Symbole erscheinen (beispielsweise für den Browser edge, für Windows Explorer [Datei-Manager], den Windows Store [Kaufportal, vgl. Abb. links], oder Symbole für Mail  , Kontakte , Kontakte  u.a.m.), entfernen Sie diese: Klicken Sie mit Maus rechts u.a.m.), entfernen Sie diese: Klicken Sie mit Maus rechts  auf das jeweilige Symbol und wählen Sie Von Taskleiste lösen oder ggf. eine entsprechende andere Aktion aus dem Kontextmenü, um diese Schaltflächen wieder loszuwerden. Bei Kontakte müssen Sie z.B. den Haken vor Schaltfläche "Kontakte" anzeigen entfernen ( auf das jeweilige Symbol und wählen Sie Von Taskleiste lösen oder ggf. eine entsprechende andere Aktion aus dem Kontextmenü, um diese Schaltflächen wieder loszuwerden. Bei Kontakte müssen Sie z.B. den Haken vor Schaltfläche "Kontakte" anzeigen entfernen ( ). Sollte auch das Cortana-Symbol O neben der Windows-Startfläche ). Sollte auch das Cortana-Symbol O neben der Windows-Startfläche  sichtbar sein, blenden Sie es aus sichtbar sein, blenden Sie es aus  . Es sollten nur die Symbole für Ihr persönliches Verzeichnis D:\Daten und für XnView sowie evtl. weitere individuell gewählte Symbole vorhanden sein (Abb. rechts). . Es sollten nur die Symbole für Ihr persönliches Verzeichnis D:\Daten und für XnView sowie evtl. weitere individuell gewählte Symbole vorhanden sein (Abb. rechts).
2. Startmenü überprüfen
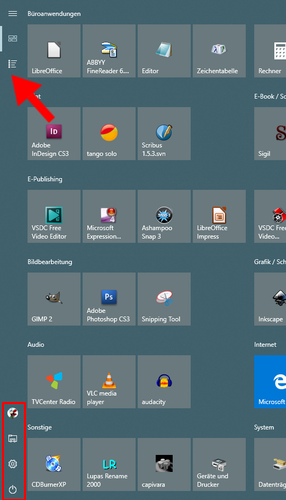  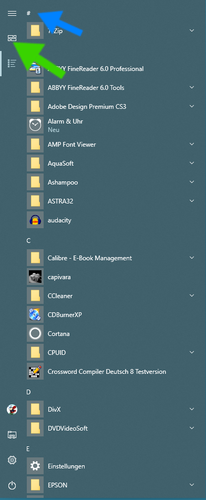  Die Ansicht des Startmenüs wurde von uns so eingestellt, dass zunächst nur die Kachelansicht erscheint (Abb. links). Die Liste Alle Apps (Abb. rechts; entspricht „Alle Programme“ in älteren Windows-Versionen) erreichen Sie durch Klick auf das entsprechende Symbol (roter Pfeil) in der Kachelansicht; in diese zurück schalten Sie ebenfalls durch Anwahl eines Symbols (grüner Pfeil). Die Ansicht des Startmenüs wurde von uns so eingestellt, dass zunächst nur die Kachelansicht erscheint (Abb. links). Die Liste Alle Apps (Abb. rechts; entspricht „Alle Programme“ in älteren Windows-Versionen) erreichen Sie durch Klick auf das entsprechende Symbol (roter Pfeil) in der Kachelansicht; in diese zurück schalten Sie ebenfalls durch Anwahl eines Symbols (grüner Pfeil).
Diese Darstellungsweise ist vorteilhaft bei der Verwendung großer Kacheln und/oder bei kleinen Bildschirmen. In den Windows-Voreinstellungen können Sie jedoch festlegen, dass beide Ansichten zugleich dargestellt werden (dazu mehr weiter unten bei den Einstellungen zu →Personalisierung).
►Ganz am Anfang der Spalte Alle Apps können Sie über ein kleines Rauten-Symbol # (blauer Pfeil) ein alphabetisches Register aufrufen und dadurch Programme schnell und ohne zu scrollen anwählen (zurück mit Esc). Wählen Sie dort z.B. „W“ an, werden Ihnen u.a. alle Windows-Programme angezeigt.
Die Schaltflächen für das Benutzerkonto, für Einstellungen und zum Herunterfahren/Neustarten des PCs dürften Ihnen geläufig sein. Sie sind ebenfalls in der schmalen Symbol-Spalte am äußeren linken Rand integriert (rot umrandet).
►Probieren Sie zum besseren Verständnis die beschriebenen Funktionen gleich aus.
Spalte Alle Apps
Bereinigung von überflüssigen / schädlichen Apps / Programmen
Falls sich in der Spalte Alle Apps Einträge unter Zuletzt hinzugefügt befinden, so entfernen Sie diese mit Maus rechts →Liste löschen; falls sich Einträge unter Meistverwendet befinden, entsprechend mit →mehr →Nicht in dieser Liste zeigen.
Wir haben bei der Erstkonfiguration Ihres Rechners zumeist alle Programme entfernt, die ungefragt persönliche Daten über das Internet an Dritte versenden (sie lassen sich bei Bedarf wieder nachinstallieren). Einige, auch neu hinzugekommene, befinden sich nach einem Upgrade möglicherweise erneut auf Ihrem Rechner und sollten besser wieder entfernt (deinstalliert) werden. Welche Sie entfernen sollten, haben wir nachfolgend alphabetisch aufgelistet. Gehen Sie dazu wie folgt vor:
Suchen Sie die u.a. Programme im Startmenü in der Spalte Alle Apps. Klicken Sie mit Maus rechts  auf das Programmsymbol, wählen Sie Deinstallieren ( auf das Programmsymbol, wählen Sie Deinstallieren ( ) und warten Sie einen Moment, bis das Symbol verschwunden ist. Wenn Sie ein Ordner- statt ein einzelnes Programm-Symbol vorfinden, müssen Sie diesen erst öffnen V und sodann wie zuvor beschrieben vorgehen. Mitunter wird Ihnen bereits in diesem Ordner eine Option zum Deinstallieren angeboten. Evtl. werden Sie auch auf die Seite Programme und Features geleitet, um von dort aus das Programm zu deinstallieren (dort in der Kopfzeile der Liste). ) und warten Sie einen Moment, bis das Symbol verschwunden ist. Wenn Sie ein Ordner- statt ein einzelnes Programm-Symbol vorfinden, müssen Sie diesen erst öffnen V und sodann wie zuvor beschrieben vorgehen. Mitunter wird Ihnen bereits in diesem Ordner eine Option zum Deinstallieren angeboten. Evtl. werden Sie auch auf die Seite Programme und Features geleitet, um von dort aus das Programm zu deinstallieren (dort in der Kopfzeile der Liste).
Deinstallieren Sie folgende Programme, falls vorhanden; die mit * versehenen Einträge nur, falls bei Ihnen der höchste Sicherheitslevel 3 konfiguriert wurde (mehr dazu erfahren Sie unter →Wir haben Ihr System neu eingerichtet):
• Begleiter für Telefon,
• Candy Crush Soda Saga,
• Facebook,
• Finanzen,
• Microsoft Solitaire Collection, Minecraft sowie weitere Spiele (zumeist am Bild erkennbar),
• Microsoft WLAN,
• Mixed Reality Portal
• Nachrichten I (rote Kachel)*,
• Netflix,
• Office holen,
• OneDrive (nur, wenn Sie nicht mit einer Microsoft Cloud arbeiten wollen [empfohlen]; zu
 deinstallieren in der Liste Programme und Features, zu der Sie weitergeleitet werden), deinstallieren in der Liste Programme und Features, zu der Sie weitergeleitet werden),
• Skype-Vorschau,
• Sport,
• Sway,
• Telefon,
• Twitter,
• Wetter*
• WLAN- und Mobilfunkguthaben,
• Xing.
Die vorstehende Liste ist leider häufigen Änderungen unterworfen, so dass sie nicht unbedingt den letzten Stand widerspiegelt. Achten Sie besonders auf ausgesprochen bunte Kacheln, hinter denen sich meist kindliche Spiele verbergen, und probieren Sie aus, ob sie sich auf die vorgenannte Weise deinstallieren lassen.
Andere Apps, die Sie vielleicht darüber hinaus gern loswerden würden, lassen sich nicht deinstallieren, wohl aber deaktivieren  (s.u.). (s.u.).
Kachelfeld
Vollständigkeit und Bereinigung
Überprüfen Sie, ob alle ursprünglich vorhandenen Kacheln nach einem Upgrade noch im rechten Teil des Startmenüs vorhanden sind, dazu können Sie die Abbildung im Abschnitt „Im Startmenü befindliche Programme“ in unseren Hinweisen zur →Neukonfiguration des PCs) zu Hilfe nehmen.
Sollte eine Kachel fehlen, navigieren Sie in der zuvor beschriebenen Spalte Alle Apps zu dem fehlenden Programm, klicken ggf. mit V das Untermenü auf, dann mit Maus rechts  auf das Programm-Symbol und wählen An „Start“ anheften, woraufhin es wenig später an einer freien Stelle im rechten Kachelbereich erscheint. Falls Sie mit anderen Kachelgrößen arbeiten, müssen Sie nun noch die Größe anpassen (ebenfalls mit Maus rechts auf das Programm-Symbol und wählen An „Start“ anheften, woraufhin es wenig später an einer freien Stelle im rechten Kachelbereich erscheint. Falls Sie mit anderen Kachelgrößen arbeiten, müssen Sie nun noch die Größe anpassen (ebenfalls mit Maus rechts  ) und anschließend die Kachel an ihren richtigen Platz in der zugehörigen Programmgruppe verschieben (Maus links ) und anschließend die Kachel an ihren richtigen Platz in der zugehörigen Programmgruppe verschieben (Maus links  ). ).
Sollten zwischen Ihren Kacheln neue, bislang nicht vorhandene, erschienen sein, so klicken Sie mit Maus rechts  darauf und wählen Sie zunächst →Mehr →Live-Kachel deaktivieren und anschließend Von „Start“ lösen
oder – falls angeboten und Sie sich sicher sind – Deinstallieren.
Kontrollieren Sie im letzteren Fall, ob diese Kacheln auch aus der App-Liste entfernt wurden. darauf und wählen Sie zunächst →Mehr →Live-Kachel deaktivieren und anschließend Von „Start“ lösen
oder – falls angeboten und Sie sich sicher sind – Deinstallieren.
Kontrollieren Sie im letzteren Fall, ob diese Kacheln auch aus der App-Liste entfernt wurden.
3. Bibliotheken verstecken
Mit jedem größeren Windows-Update oder -Upgrade werden im Windows Explorer erneut die von uns versteckten Bibliotheken (= persönliche Ordner) unter Dieser PC sichtbar. Wenn Ihr Rechner jedoch über zwei oder gar mehr Laufwerke oder Partitionen verfügt (D:\ und evtl. weitere), sollten Sie in den Bibliotheken keinesfalls Dateien speichern, wie in unseren Hinweisen zur →Neukonfiguration des PCs ausführlich erläutert. Blenden Sie die Bibliotheken mithilfe des Programms This PC Tweaker wieder aus:
Öffnen Sie das Startmenü  und starten Sie das Programm This PC Tweaker (in der Programmgruppe System); Sie müssen dabei eine Sicherheitsabfrage bestätigen. Im linken Teil des sich öffnenden Programmfensters sehen Sie die Bibliotheken aufgelistet. Markieren Sie diese: und starten Sie das Programm This PC Tweaker (in der Programmgruppe System); Sie müssen dabei eine Sicherheitsabfrage bestätigen. Im linken Teil des sich öffnenden Programmfensters sehen Sie die Bibliotheken aufgelistet. Markieren Sie diese:

 Haben Sie eine englischsprachige Anzeige, können Sie diese über Settings auf Deutsch umstellen Haben Sie eine englischsprachige Anzeige, können Sie diese über Settings auf Deutsch umstellen
Klicken Sie anschließend auf Auswahl entfernen, wodurch ihre Anzeige unterdrückt wird (sie lassen sich über Standard wiederherstellen wieder hervorholen).
►Blenden Sie die Bibliotheken auf die oben beschriebene Weise nach jedem größeren Update erneut im Windows Explorer aus, falls Sie dort unter Dieser PC wieder auftauchen, um der Versuchung zu widerstehen, dort versehentlich Daten zu speichern.
4. Windows Einstellungen überprüfen und anpassen
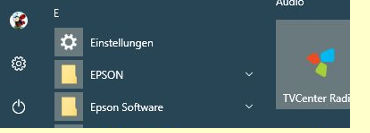 Sie erreichen die Windows Einstellungen Sie erreichen die Windows Einstellungen  über das Startmenü ( über das Startmenü ( oder oder  ) und über die Liste Alle Apps (Abb.). Diese Einstellungen sind außerordentlich umfangreich, sodass wir dafür gesonderte Seiten erstellt haben. ) und über die Liste Alle Apps (Abb.). Diese Einstellungen sind außerordentlich umfangreich, sodass wir dafür gesonderte Seiten erstellt haben.
Verfahren Sie in der nachfolgenden Abbildung so, wie Sie auch in Windows vorgehen: klicken Sie auf einen der Einträge. In Windows gelangen Sie dann zu den entsprechenden Einstellungsseiten, hier in der Abbildung auf die zugehörigen Erläuterungen. Dort wird Ihnen im Detail erklärt, welche Einstellungen zu einem halbwegs sicheren System führen.
Arbeiten Sie die Einträge der Reihe nach ab, falls Sie nicht gezielt nach einer bestimmten Einstellung suchen.
► Die Einstellungsseiten sind dreispaltig gegliedert. Wenn Sie die Fenster nicht breit genug aufziehen, bekommen Sie eine zweispaltige Ansicht; die Einträge der dritten, rechten Spalte erscheinen dann am Ende der zweiten Spalte.
Genannt werden im Folgenden zumeist nur zu ändernde Werte; Einstellungen, die nicht erwähnt werden, können beibehalten werden. Einige Einträge können sich von den hier genannten unterscheiden oder auch ganz fehlen.
Fahren Sie anschließend unten mit →Punkt 5 fort.

 Je nach Breite des Fensters können die Symbole/Schaltflächen anders angeordnet sein. Je nach Breite des Fensters können die Symbole/Schaltflächen anders angeordnet sein.
Klicken Sie auf ein Feld, um detaillierte Hilfe zu bekommen.
Als Letztes zu tun bleibt noch die Überprüfung einiger Einstellungen in der Systemsteuerung, um Ihren Rechner wieder in den alten, halbwegs sicheren Zustand zu versetzen.
5. Einstellungen in der Systemsteuerung überprüfen und anpassen
Sie erreichen die Systemsteuerung auf unterschiedliche Weise:
- auf den meisten von uns eingerichteten Rechnern über
 Start →Kachelansicht →Programmgruppe System, →Dateiversionsverlauf. Im sich öffnenden Fenster klicken Sie sogleich oben in der Adressleiste auf Alle Systemsteuerungselemente, Start →Kachelansicht →Programmgruppe System, →Dateiversionsverlauf. Im sich öffnenden Fenster klicken Sie sogleich oben in der Adressleiste auf Alle Systemsteuerungselemente,
- alternativ über
 Start → Start → Alle Apps →Windows-System →Control Panel bzw. →Systemsteuerung (die Anzeigen sind unterschiedlich). Alle Apps →Windows-System →Control Panel bzw. →Systemsteuerung (die Anzeigen sind unterschiedlich).
Lassen Sie sich die Anzeige im Fenster Systemsteuerung nicht nach „Kategorie“ auflisten, sondern nach „Kleine Symbole“ („Anzeige:“ rechts oben im Fenster), sodass Sie alle Einstellungen zeilenweise in alphabetischer Reihenfolge angezeigt bekommen:

Nachfolgend genannte Einstellungen sollten Sie überprüfen. Einige Optionen in den zuvor unter Punkt 4 vorgenommenen Windows-Einstellungen finden Sie hier möglicherweise erneut vor, weil Microsoft diese über einen längeren Zeitraum umgestaltet und nach und nach zusammenführt. Kehren Sie nach Anwahl einer Option aus dem obigen Fenster anschließend wieder in das Fenster der Systemsteuerung zurück, indem Sie entweder in der linken Spalte auf Startseite der Systemsteuerung klicken oder oben in der Adresszeile auf Alle Systemsteuerungselemente oder links daneben auf <–.
 Einige der vorzunehmenden Einstellungen müssen ausdrücklich mit „OK“, „Übernehmen“ o.ä. abgeschlossen werden; achten Sie auf entsprechende Schaltflächen. Einige der vorzunehmenden Einstellungen müssen ausdrücklich mit „OK“, „Übernehmen“ o.ä. abgeschlossen werden; achten Sie auf entsprechende Schaltflächen.
Energieoptionen
Hier können Sie weitere Einstellungen insbesondere für mobile Rechner vornehmen:
Auswählen, was beim Drücken von Netzschaltern geschehen soll
• Beim Drücken des Netzschalters: Herunterfahren.
• Beim Drücken der Energiespartaste: Energie sparen.
Zeitpunkt für das Ausschalten des Bildschirms wählen
Hier sollten die bereits in den Windows-Einstellungen unter →System →Netzbetrieb und Energiesparen eingestellten Werte (voreingestellt: 2/3 bzw. 3/10 Min.) wieder auftauchen.
Explorer-Optionen
 Reiter Allgemein Reiter Allgemein
Datei-Explorer öffnen für: Dieser PC
Aktiv (Ein) sollten sein: Jeden Ordner im selben Fenster öffnen (oben) und Öffnen durch Doppelklick (Mitte).
Reiter Ansicht
►Die Einträge sind alphabetisch geordnet
Deaktivieren Sie Erweiterungen bei bekannten Dateitypen ausblenden, indem Sie den Haken davor entfernen.
Am Ende der Liste sollte unter „Navigationsbereich“ nur der Eintrag Erweitern, um Ordner zu öffnen aktiviert sein.
Anschließend: →Übernehmen
Flash Player
 Reiter Speicher Reiter Speicher
Ein: Verhindern, dass Websites Informationen auf diesem Computer speichern (ggf. auch Alle löschen einmal auslösen).
Reiter Kamera und Mikrofon
Ein: Allen Websites den Zugriff auf Kamera und Mikrofon verweigern.
Reiter Updates (falls vorhanden)
Ein: Zulassen, dass Adobe Updates installiert. Überprüfen Sie an dieser Stelle gleich, ob neue Updates vorliegen. Sollten keine Einstellungen möglich sein (ausgegraut), muss zumindest der Eintrag Benachrichtigen, um Updates zu installieren aktiv sein.
Dieser Reiter ist dann nicht vorhanden, wenn die Updatepflege durch Windows übernommen wird.
Geräte und Drucker
Hier können Sie einen Standarddrucker festlegen und Druckereinstellungen vornehmen. Diese Einstellung haben wir auch ins Startmenü in die Programmgruppe Sonstiges integriert, sodass sie von dort aus direkt anwählbar ist.
Geräte-Manager
 Deaktivieren Sie eine eingebaute Kamera. Wenn, zum Beispiel in Mobilgeräten, eine Kamera fest eingebaut ist, dann wird sie Ihnen hier im Geräte-Manager angezeigt. Wir haben ihre Funktion grundsätzlich deaktiviert und Sie sollten dies auch so belassen bzw. erneuern, wenn Sie nicht unbedingt mit der Kamera arbeiten müssen (vgl. dazu unsere Sicherheits-Hinweise in den Erläuterungen der Windows-Einstellungen zu →Konten). Deaktivieren Sie eine eingebaute Kamera. Wenn, zum Beispiel in Mobilgeräten, eine Kamera fest eingebaut ist, dann wird sie Ihnen hier im Geräte-Manager angezeigt. Wir haben ihre Funktion grundsätzlich deaktiviert und Sie sollten dies auch so belassen bzw. erneuern, wenn Sie nicht unbedingt mit der Kamera arbeiten müssen (vgl. dazu unsere Sicherheits-Hinweise in den Erläuterungen der Windows-Einstellungen zu →Konten).
Markieren Sie dazu den Eintrag des Gerätes / der Kamera und wählen Sie in der Symbolleiste jenes zum Deaktivieren – das ist ein nach unten weisender Pfeil im Kreis. Lassen Sie sich von der Warnmeldung nicht erschrecken. Anschließend wandelt sich das Symbol in einen nach oben weisenden Pfeil in einem grünen runden Feld. Das Kamera-Symbol in der Geräteliste ist nun ebenfalls mit einem kleinen Pfeil versehen.
Sollte in der Geräte-Liste ein Eintrag evtl. mit einem gelben Achtung!-Schild versehen sein, so ist dies ein Hinweis darauf, dass das Gerät nicht einwandfrei oder gar nicht funktioniert, weil z.B. ein Treiber fehlt. Setzen Sie sich dann bei Bedarf mit uns in Verbindung.
Internetoptionen
In dem großen freien Feld zu Startseite sollte „about:blank“ stehen (ohne Anführungen) Wenn nicht, kopieren Sie den Begriff von hier (ohne Anführungszeichen) und fügen Sie ihn dort ein. Browserverlauf beim Beenden löschen sollte aktiviert sein, Löschen … Sie ihn bei dieser Gelegenheit gleich. →Übernehmen.
Java
Sehr wichtige Einstellungen!
 Reiter Allgemein →Einstellungen Reiter Allgemein →Einstellungen
Temporäre Dateien auf Rechner behalten: Aus.
Reiter Aktualisierung
Benachrichtigung ausgeben: Vor der Installation.
Automatisch nach Updates suchen: Ein.
→Erweitert: wählen Sie einen Zeitpunkt, an dem Sie gewöhnlich am Computer sitzen.
Reiter Sicherheit
Java-Inhalt im Browser aktivieren: Ein.
Sicherheitsebene für Anwendungen: • hoch.
→Anwenden
Maus
 Reiter Zeigeroptionen Reiter Zeigeroptionen
Regulieren Sie hier die Zeigergeschwindigkeit, wenn Ihnen beim Ziehen mit der Maus die Wege über den Bildschirm zu lang erscheinen. Testen Sie eine andere Einstellung.
Zeigerposition beim Drücken der STRG-Taste anzeigen: Ein. Hilfreich, falls Sie den Mauszeiger nicht finden.
(Weitere Einstellungen nach individuellen Präferenzen)
Programme und Features
Lassen Sie sich alle installierten Programme auflisten und prüfen Sie, ob sich nicht unerwünschte durch ein Update mit eingeschlichen haben. Nehmen Sie ggf. Kontakt zu uns auf, wenn Sie sich nicht sicher sind, was sich hinter einem Eintrag verbirgt.
►Bevor Sie ein Programm deinstallieren, vergewissern Sie sich zunächst, wo es im Verzeichnis Programme bzw. Program Files unter C:\ abgelegt ist. Überprüfen Sie nach dem Deinstallieren dort, ob noch Verzeichnisreste zurückgeblieben sind. Das ist gelegentlich der Fall; löschen Sie diese ( +Entf). +Entf).
Windows-Features aktivieren oder deaktivieren (linke Spalte)
►Die Einträge sind alphabetisch geordnet
Internet-Explorer: Hier sollten Sie den Haken entfernen, falls es noch nicht geschehen ist, es sei denn, Sie wollen den Browser ausdrücklich benutzen. Er wird nicht mehr weiterentwickelt und stellt deshalb ein Sicherheitsrisiko dar. Wir installieren immer auch den Browser Firefox, zusätzlich haben Sie noch den modernen Browser Microsoft edge zur PDF-Anzeige mit dabei.
Microsoft XPS-Document-Generator: Deaktivieren Sie diesen Eintrag.
Nach der Deaktivierung von Windows-Features werden Sie mitunter zu einem Neustart aufgefordert, den Sie jedoch auch verschieben können.
System
 Computerschutz (linke Spalte) Computerschutz (linke Spalte)
Reiter Computerschutz
Möglicherweise ist der Computerschutz nach einem Update nicht mehr eingeschaltet. Er ist enorm wichtig, um Windows ggf. wieder in einen früheren Zustand zurücksetzen zu können, zum Beispiel nach Installation kritischer Software oder nach gravierenden Anwendungsfehlern, die das System schachmatt setzen.
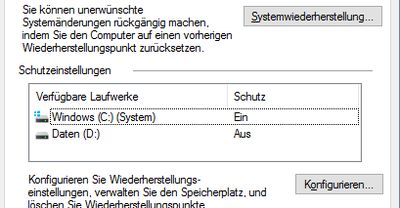
Achten Sie darauf, das der Computerschutz unter Schutzeinstellungen bei Windows (C:) (System) eingeschaltet ist. Nur dann können Sie Sicherungen des Betriebssystems vornehmen (sog. Systemwiederherstellungspunkte, die vielfach auch automatisch erfolgen) und mit diesen im Notfall ggf. ein defektes Betriebssystem wiederherstellen.
Falls ausgeschaltet: Klicken Sie auf Konfigurieren, markieren Sie Windows (C:) und wählen Sie Computerschutz aktivieren. Die Maximale Belegung sollte, abhängig von der Größe Ihrer Festplatte bzw. Partition C:, bei mindestens 15, besser 20 Prozent liegen.
6. Nachkontrolle Startmenü – Alle Apps
Wir haben die Erfahrung gemacht, dass sich – vielleicht wegen einer aktiven Internetverbindung – bereits deinstallierte Anwendungen in der Liste Alle Apps erneut einschleichen, vermutlich, weil die vorstehend zu ändernden Werte erst nach einem Neustart des Systems wirksam werden. Kontrollieren Sie deshalb zum Schluss besser ein weiteres Mal diese Liste im Startmenü wie oben unter →2. Startmenü überprüfen beschrieben.
Geschafft!!! …
… es sei denn, Sie haben mehrere Benutzer-Konten auf Ihrem Rechner,
dann müssen Sie wohl oder übel auch diese entsprechend überprüfen.
Jetzt wäre es an der Zeit, ein Systemabbild oder zumindest einen Systemwiederherstellungspunkt zu erstellen, damit Sie sich in Sicherheit wiegen können. Wie es geht, erfahren Sie auf unserer Seite →So halten Sie Ihren Rechner fit.
Windows erstmalig oder neu installieren
Drucken Sie sich diesen Abschnitt ggf. vorab aus, weil Sie während der Installation alle Programme schließen müssen. Eine PDF-Version erhalten Sie hier: . .
Um Windows erstmalig oder erneut auf einem Rechner zu installieren, benötigen Sie einen Datenträger (USB-Stick mit 32 MB oder DVD), auf dem sich das Betriebssystem befindet und natürlich eine entsprechende Berechtigung (Lizenz). War bereits Windows 10 zuvor auf dem PC installiert, müssen Sie keine neue Lizenz erwerben, benötigen aber gleichwohl einen Datenträger mit der neuen Programmversion. Befand sich noch kein Windows auf dem Rechner, müssen Sie es zunächst erwerben und erhalten mit ihm auch einen Lizenzschlüssel.
Verbinden Sie den Datenträger mit dem PC bzw. legen Sie die DVD ins Laufwerk und starten Sie den Rechner neu. Normalerweise versucht das Gerät nun, auf den Datenträger zuzugreifen und beginnt automatisch mit der Installationsroutine, wobei Sie evtl. eine Meldung „Drücken Sie eine beliebige Taste, um vom Datenträger zu starten“ o.ä. ausführen müssen.
►Achtung: Das Laufwerk bzw. die Partition, worauf Windows installiert wird (zumeist C), wird neu formatiert, sodass alle darauf befindlichen Daten verloren gehen.
Sollte trotz wiederholter Neustart-Versuche der Rechner den Datenträger nicht erkennen, setzen Sie sich bitte mit uns in Verbindung. In diesem Fall sind Eingriffe in der Rechnersoftware nötig, die Sie besser nicht selbst vornehmen sollten.
Startet das Installationsmedium wie gewünscht, wird ihr PC anschließend eingerichtet; wobei voraussichtlich folgende Meldungen erscheinen, auf die Sie reagieren müssen:
- Nach Updates suchen lassen. Sie sollten dies dann akzeptieren, wenn Sie über einen halbwegs schnellen Internet-Anschluss verfügen, weil eine zusätzliche Update-Suche die Installation etwas verlangsamt. Weitere Updates können auch später wie gewohnt automatisch nachinstalliert werden.
- Ich möchte helfen, die Installation von Windows zu verbessern. Diese Funktion hilft den Software-Entwicklern bei Microsoft. Wenn Sie nichts dagegen haben, dass (technische) Daten Ihres Rechners übermittelt werden, können Sie diese Option beibehalten, sonst wählen Sie sie ab.
- Lizenzbedingungen müssen Sie Akzeptieren.
Einstellungen, welche den Datenschutz betreffen und die Windows gern bereits während der Installation verändert hätte, werden dadurch beibehalten, müssen aber gleichwohl nochmals detailliert kontrolliert werden.
Darüber hinaus werden Sie aufgefordert, bestimmte Datenschutzeinstellungen vorzunehmen, genauer: zu unterlassen. Sagen Sie zu allem NEIN und bestätigen Sie dies anschließend mit Annehmen – auch, falls Sie noch weitere, hier nicht aufgelistete „Angebote“ erhalten sollten:
- Microsoft den Standort verwenden lassen,
- Mein Gerät suchen,
- Diagnosedaten an Microsoft senden können Sie nicht vollständig abwählen, aber reduzieren (= Einfach),
- Freihand- und Eingabeerkennung verbessern,
- Mithilfe von Diagnosedaten angepasste Erfahrungen erhalten,
- App Werbe-ID verwenden lassen.
Sie werden voraussichtlich einen schwarzen Desktop erhalten, den Sie, falls er Sie arg stört, durch  →Anpassen gleich ändern können. Wir behandeln diese Einstellungen weiter oben noch ausführlicher an anderer Stelle. →Anpassen gleich ändern können. Wir behandeln diese Einstellungen weiter oben noch ausführlicher an anderer Stelle.
►Die Taskleiste wird nach dem (Neu-)Start oftmals nur noch einzeilig dargestellt. Möchten Sie dies ändern, müssen Sie ggf. zunächst deren Fixierung aufheben. Klicken  Sie dazu in einen freien Bereich der Leiste. Fassen Sie dann mit der Maus Sie dazu in einen freien Bereich der Leiste. Fassen Sie dann mit der Maus  den oberen Rand an und ziehen Sie die Leiste größer. Letztere Prozedur müssen Sie leider nach jedem Aufstarten neu ausführen. den oberen Rand an und ziehen Sie die Leiste größer. Letztere Prozedur müssen Sie leider nach jedem Aufstarten neu ausführen.
Spätestens nach einem Neustart werden Sie voraussichtlich vom neu installierten Windows begrüßt:

Gehen Sie, je nachdem, wie neugierig Sie sind, über die einzelnen Schaltflächen auf „Entdeckungs-Tour“ durch das neue Windows – aber bleiben Sie kritisch: gehen Sie ihm nicht auf den Leim. Oder schließen Sie das Fenster.
Nehmen Sie nun die Einstellungen vor, wie oben unter →Einstellungen nach Updates und Upgrades überprüfen beschrieben.
►Ausführliche Informationen über Fähigkeiten und Funktionsweise von Windows erhalten Sie in unseren Schulungskursen.
Haben wir uns klar genug ausgedrückt? Wenn nicht oder wenn Sie (Druck-)Fehler oder fehlerhafte Verlinkungen entdeckt haben, lassen Sie es uns bitte wissen.
|  |
![]()
![]()