| |
 ____________ ____________
* Diese Programme erinnern nicht automatisch, wenn neuere Versionen vorliegen. Sie sollten deshalb in regelmäßigen Abständen die Website des Herstellers besuchen.
Von uns installierte Programme, die hier nicht aufgeführt sind, erfordern (bislang) keine Aktualisierungen.
|
|
|
So halten Sie VLC media player aktuell
Tipp: Lassen Sie beim Installieren diese Hilfedatei in Ihrem Browser geöffnet, sodass Sie den Fortschritt der Installation Schritt für Schritt mit dieser Hilfe abgleichen können.
Erst- oder Neuinstallation
 →Update siehe weiter unten. →Update siehe weiter unten.
- Geben Sie im Suchfeld Ihres Browsers VLC media player ein oder wählen Sie direkt die Website des Herstellers an: http://www.videolan.org/
Dort wird Ihnen in der Regel die für Ihren Rechner korrekte Version sofort angeboten (32- oder 64-Bit-Version). Ggf. klicken Sie auf den Pfeil ▼ neben der Download-Schaltfläche und wählen die korrekte Version. Klicken Sie nun auf Download, um die Installationsdatei herunter zu laden.
Navigieren Sie zu Ihrem Verzeichnis Downloads und beginnen Sie die Installation durch Doppelklick  auf die heruntergeladene Datei. auf die heruntergeladene Datei.
Lesen Sie bitte unter →Punkt 5. weiter.
CCleaner updaten
- Updaten können Sie VLC media player, je nach Einstellung, auf zwei verschiedene Weisen:
a) indem Sie im Info-Bereich der Taskleiste auf ein Update hingewiesen werden …

b) indem Sie im geöffneten Programm einen entsprechenden Hinweis auf vorliegende Updates erhalten:
c) indem Sie im geöffneten Programm in der Textmenüzeile auf →Hilfe gehen und dann →Nach Aktualisierungen suchen …

- Bestätigen Sie diese Meldung über die entsprechende Schaltfläche, um eine neue Version herunterzuladen. Sie erhalten je nach oben beschriebener Vorgehensweise eines der nachfolgenden Fenster und leiten damit den Download ein:
a)   b) b) 
- Die Installationsdatei wird zunächst heruntergeladen, wobei Sie bei Vorgehensweise b) und c) aufgefordert werden, das evtl. noch geöffnete Programm zu schließen:
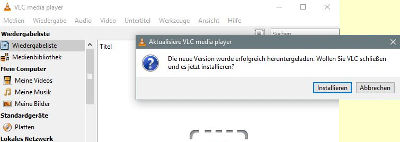
- Wählen Sie die benutzerdefinierte Installationsweise, aktualisieren Sie dabei mit vorherigen Einstellungen (empfohlen) und schalten Sie, falls Ihnen weitere Einstellungen angeboten werden, bis auf „VLC Updater“ alle übrigen ab (dort verbirgt sich zum Teil auch unerwünschte Zusatzsoftware, Abb. links) bzw. behalten Sie die bisherigen Einstellungen bei (Abb. rechts):
a)   b) b) 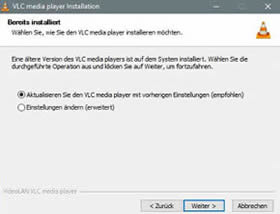
Mehr müssen Sie nicht tun. Starten Sie anschließend VLC media player einmal probeweise, falls das nicht von selbst erfolgt.
- Ggf. sollten Sie die evtl. noch vorhandene Installations-Datei im Download-Verzeichnis löschen:
 +Entf. Oftmals wird sie bereits automatisch entfernt. +Entf. Oftmals wird sie bereits automatisch entfernt.
 VLC media player
installiert mitunter ungefragt ein zusätzliches Programm namens Startfenster; Sie finden wahrscheinlich nach Beendigung der Installation ein entsprechendes buntes Icon auf Ihrem Desktop. Deinstallieren Sie diese Software wieder, indem Sie wie folgt vorgehen: VLC media player
installiert mitunter ungefragt ein zusätzliches Programm namens Startfenster; Sie finden wahrscheinlich nach Beendigung der Installation ein entsprechendes buntes Icon auf Ihrem Desktop. Deinstallieren Sie diese Software wieder, indem Sie wie folgt vorgehen:
- Wählen Sie im Startmenü
 mit Maus rechts mit Maus rechts  Apps und Features. Apps und Features.
- Suchen Sie in der alphabetisch geordneten Liste die zwei Einträge für Startfenster.
- Klicken Sie nacheinander auf jeden Eintrag
 und wählen Sie Deinstallieren. und wählen Sie Deinstallieren.
Ggf. müssen Sie noch das Symbol auf dem Desktop löschen.
►Ausführliche Informationen über Fähigkeiten und Funktionsweise dieses Programms erhalten Sie in unseren Schulungskursen.
Haben wir uns klar genug ausgedrückt? Wenn nicht oder wenn Sie (Druck-)Fehler oder fehlerhafte Verlinkungen entdeckt haben, lassen Sie es uns bitte wissen.
|  |
![]()
![]()